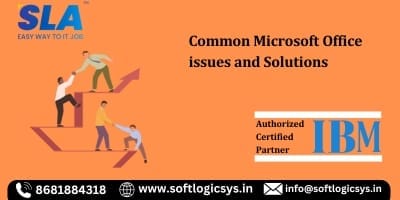Microsoft Office offers a wide range of capabilities that simplify work and increase efficiency, from making presentations that seem professional to organizing data in spreadsheets. In this article, we explore common Microsoft Office issues and solutions. Get an in-depth understanding through our MS Office course syllabus.
Microsoft Office Problems and Fixes
Typical problems with Microsoft Office include:
Installation Issues in MS Office
Challenge: Problems with installation may arise if you are using an outdated version of Office. When installing Microsoft Office, you may encounter the following difficulties:
- Unsupported operating system: It is possible that Office will not install on Windows Vista or XP.
- Slow installation: Using the offline installer, you can get around possible problems with a slow internet connection.
- Installation errors: “KERNEL32.dll” or “The data area passed to a system call is too small” are examples of error messages you may see.
- Problem with the installation button: Office may not be installed by clicking the install button.
Solutions: Try these procedures if you’re experiencing issues installing Microsoft Office:
- Check for an Existing Installation: If you notice one in the Windows system tray, wait for the installation to complete before beginning a new Office installation.
- Try again after restarting Office if the icon is not visible.
- Utilize the Offline Installer: If your internet connection is sluggish, you can use the offline installer to circumvent any problems.
- Restart Your Computer: Sometimes installation problems can be resolved by restarting your computer.
- Uninstall and Reinstall: If the issue persists, you can try uninstalling and reinstalling Office. You can uninstall Office using the uninstall troubleshooter.
- Enable Verbose Logging: You can use verbose logging to troubleshoot installation difficulties. You can do this by:
- Make sure the %temp% directory contains a setup.exe log file.
- Configure the registry keys listed below:
- HKEY_LOCAL_MACHINE\SOFTWARE\Policies\Microsoft
\Windows\Installer - “Debug”=dword:00000007
- “Logging”=”voicewarmup”
- Try the installation again.
Learn from scratch with our MS Office tutorial for beginners.
Crashes Issues in MS Office
Challenge: If an add-in isn’t working properly, Outlook may freeze or crash when it opens. There are several reasons why Microsoft Office applications may crash:
- Version mismatch: When you use Office 2016 proofing tools with an older version of Office, it may cause crashes because the installation technologies differ.
- Login Issues: If you input the incorrect username or password, you may experience problems logging in.
- Language packs: If your language packs are not up to date, it may cause crashes.
- Document access: When you attempt to open, save, or access a document on a remote server, it may cause crashes, usually as a result of a server timeout.
- Program file damage: A damaged program file may cause crashes.
- Incompatible add-in: It may cause crashes.
Solution: If you’re having problems with Microsoft Office crashes, try these fixes:
- Fix the Office program: The full Office suite can be fixed by:
- Using the Start button’s right-click menu.
- Choosing Installed Apps.
- Choosing which Microsoft Office package to fix.
- Making ellipse clicks.
- Choosing to Modify.
- Check for any add-ons: You can try these procedures to look into add-ins if Outlook is crashing or not responding:
- Outlook for Exit
- Hit the Windows logo key.
- Type Outlook /safe.
- Choose File > Preferences > Add-Ins.
- Choose COM. Add-ins, then click “Go.”
- Verify your antivirus program: You can check your antivirus software by following these procedures if Excel is not responding:
- Verify that your antivirus program is current.
- Verify whether your antivirus program is interfering with Excel.
- Update your language pack: You can try updating your language pack if you’re having crashes when typing or using spell check:
- Look for Event 1000 or Event 1001 with 0xc0000005 exception codes in the Windows Event Viewer Application Log.
- Remove the language pack and then reinstall it.
- Make a fresh Outlook profile: You can try making a new Outlook profile if Outlook is crashing or not responding:
- Launch the Control Panel.
- Select Mail.
- Select “Show Profiles.”
- After choosing the profile you wish to delete, click Remove. Click Add.
- Enter the new profile’s name.
- Enter the password, the primary SMTP address, and the user name.
- Click “Next.”
Gain a practical understanding of Microsoft products through our MS Office project ideas.
Sync Errors in MS Office
Challenge: These might be brought on by corrupted data, storage constraints, or network outages in Office 365 OneDrive. You may have sync issues in Microsoft Office for many causes, such as:
- Inaccurate email server configuration: You can check your email server addresses and ports if you’re experiencing issues syncing your emails.
- User filtering preferences: If you’re experiencing problems syncing people, the sync may not succeed if it is unable to locate users who satisfy the system’s requirements or your filtering options.
- Busy server: You may encounter a “Server is busy” message if you’re experiencing issues synchronizing OneNote.
- Usually, this is an authentication issue that may be resolved by exiting OneNote and then returning.
- Object quota exceeded: A notice stating that your object quota has been exceeded may appear if you’re experiencing issues syncing directory objects.
- InvalidHardMatch Error: If you are experiencing issues with Microsoft Entra ID object synchronization, you may encounter an InvalidHardMatch error.
- This may occur if the BlockCloudObjectTakeoverThroughHardMatchEnabled feature is activated and you are attempting to hard match objects with the same sourceAnchor value.
Solutions: You can attempt the following other methods to troubleshoot sync errors:
- Restart the device or Office 365 software.
- Fix your Office applications.
- Examine the Microsoft 365 admin center for any issues.
- Force Sync: To resume the sync process, click the “Sync All” or “Send/Receive” buttons.
- Update Office 365: To address bugs that lead to sync problems, install the most recent updates.
- Modify the sync configurations: Modify the offline settings, sync frequency, and amount of mail synced.
- Fix or reinstall Office: Underlying software issues can be resolved by repairing or reinstalling the Office 365 desktop tools.
- Account deletion and re-adding: Resolving persistent sync issues can be achieved by deleting and re-adding the Office 365 account.
- Verify the permissions of your account: Use the Office 365 admin portal to examine user permissions, licenses, and policies.
- Verify your connection to the network: Check network connection: Verify that you have a steady connection and that your machine is online.
- Turn off your antivirus and firewall: Turn off your firewall and antivirus software for a while to check if they are the source of the sync issue.
- Utilize SSL in Outlook: Outlook sync issues can be fixed by connecting to your email server via SSL (Secure Socket Layer).
- Restart the OneDrive application: Frequently, synchronization problems can be resolved by restarting the OneDrive application.
- Verify that your account is linked: Verify that Windows is linked to your OneDrive Microsoft account.
- Verify that your folder is set up for syncing: Selecting which files and folders to sync is up to you.
Fine-tune your skills with our MS Office interview questions and answers.
MS Office 365 Problems When Updating
Challenge: With Office 365, you could run into update troubles. You may be experiencing difficulties updating Microsoft Office 365 for many reasons, such as:
- Internet Connection: It’s possible that your firewall is preventing network connections or that you don’t have internet access.
- Operating System: The Office 365 version you’re attempting to install may be incompatible with your operating system.
- For instance, Office 365’s most recent iterations are limited to Windows 10.
- Update Channel: The update channel you’re using may be giving you updates at a time that’s not convenient for you.
Solutions: You can try the following solutions to update problems:
- Verify your update channel: To find out which update channel you’re using, launch an Office 365 program and select File > Office Account.
- Fix your Office application: You can attempt to fix your Office program by:
- Go to Control Panel → Programs → Uninstall MS Office.
- Choosing your Microsoft Office version.
- Click Change
- Selecting Quick Repair > Repair
- You can attempt online repair if it doesn’t work.
- Restart your computer: It could be helpful to restart your computer and launch the installation client again.
- Verify your connection: Verify that your firewall is not preventing network connections and that you have an internet connection.
Explore MS Office salaries in Chennai and enhance your skills accordingly.
Activation Errors in MS Office
If you bought Office as a one-time purchase, you might encounter an issue when attempting to activate it over the phone. Activating Microsoft Office can present various issues, such as:
- Unlicensed product: If you don’t have a Microsoft 365 plan that allows shared computer activation, you may get this error. The majority of functionalities will be disabled.
- Internet access: To get in touch with the Office Licensing Service, the computer must have a dependable internet connection.
- Inaccurate account login: A button or link that reads “Sign in to activate” or “Use another account” might be available.
- Subscription expired: If you notice “We couldn’t find any Office products,” it’s possible that your membership has ended.
- You have the option to extend your Microsoft 365 membership.
- Several installations: Activation conflicts may arise from having two installs.
Solutions: If you’re having problems with Microsoft Office activation, consider the following solutions:
- Verify Your Account: Verify that you are logged in using the same account that you used to buy Office.
- Verify that you have a license assigned by contacting your Microsoft 365 administrator if you are using a work or school account.
- Verify Your Office Version: Verify that the Office version you have installed corresponds to the Windows version you are currently using.
- Go to Start > Settings (gear icon) > System > About to see what version of Windows you are using.
- Verify your product key: It’s possible that the store where you bought Office hasn’t activated the product key if you’re seeing the “KEY_NOT_ACTIVATED” notice.
- To have it activated, you can go back to the store.
- Verify your proxy or firewall: Your firewall or proxy may be preventing the procedure if you’re experiencing problems logging into your account.
- You could try turning off your VPN, firewall, or proxy for a while.
- To find out how to allow access to the necessary URIs, you can also consult the documentation for your product.
- Remove Office Credentials: You could try clearing off your device’s Office credentials. You can do this by:
- Launch Credential Manager
- Choose your Windows login credentials.
- Choose Remove Close Credential Manager after selecting the arrow next to any Microsoft Office 16 credentials.
- Restart your gadget.
- Repair Office: By right-clicking the Start button, choosing Installed programs, choosing the Office product you wish to fix, clicking the ellipses, and choosing Modify, you can fix your Office application.
Choose your desired career with our wide range of software training courses.
Conclusion
We hope you find this article useful as it covers MS Office issues and solutions. Get expertise with our MS Office training in Chennai and begin your IT career.